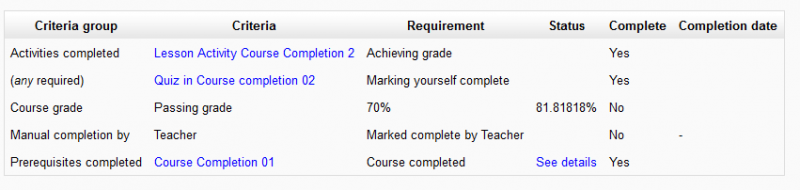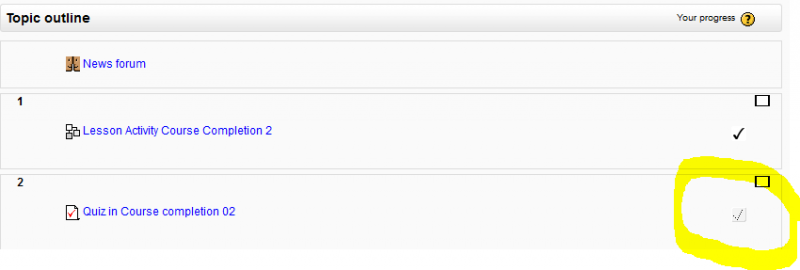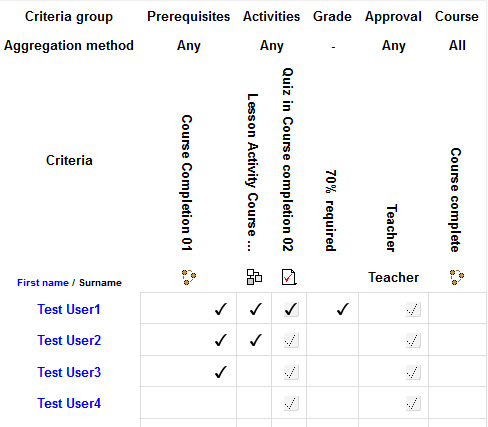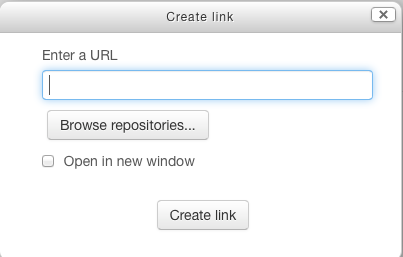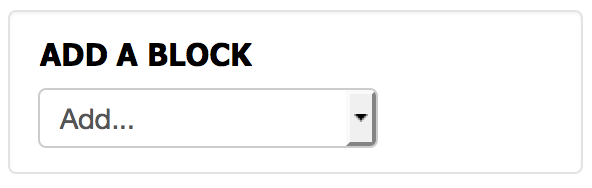Block - Calendar |
Block - Course completion statusThe course completion status block shows what has been done towards completing the course. The student and teacher will both see this block. The "More information" link will lead to a more detailed report. This report can have some interactive elements in the form of check boxes for the student and teacher. The "Course completion block" must be added to the course in order to see the "Course completion status" block. Student view The student can see their progress in the course by looking at the content of the block or clicking on the "More details" link to see a report. The student, if required, can mark an activity as completed on the course's homepage. Course completion report, student view, 1 course: Course completion report, student view, 2 courses - teacher needs to mark complete:
Course homepage, students has completed lesson, needs to self complete quiz:
Teacher view This block shows the status for each student. It is also the place where the teacher (or others) can mark the course as complete. Note: The course completion status block will only appear if completion tracking criteria are set in Settings > Course administration > Completion tracking. This is what the teacher sees: Course completion report, teacher view, 1 course: Course completion report, teacher view, showing prerequisite:
|
Block - HTML blockA HTML block is basically a 'free' block. This means you can add any text, links or media to it with the HTML editor. Add a HTML block
In an HTML block you can create links to external URLs, Moodle activities and resources or documents you have uploaded to Moodle
To link to a document:
|
Blocks - Add a blockOn the left, under any existing blocks, is the "Add a block" menu. Select the block you would like to add from the menu (if you do not see the block you want to add here, it may already be on your course page! Some blocks can only be added once to a course).
Once the block has been added it will appear on the left at the bottom. From here you can move (drag and drop) the block to a new location, and configure the block (using the cog icon). |