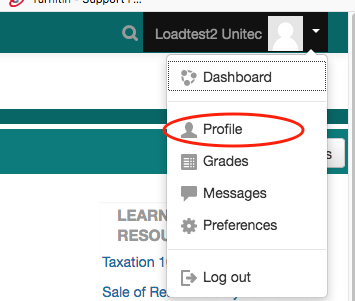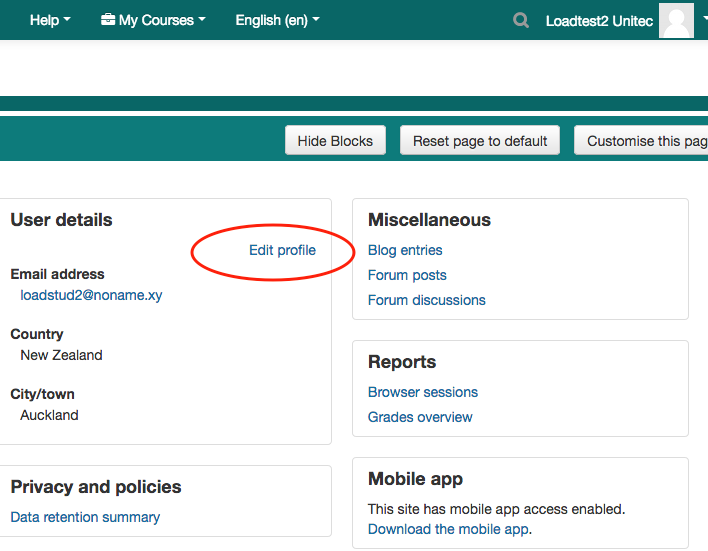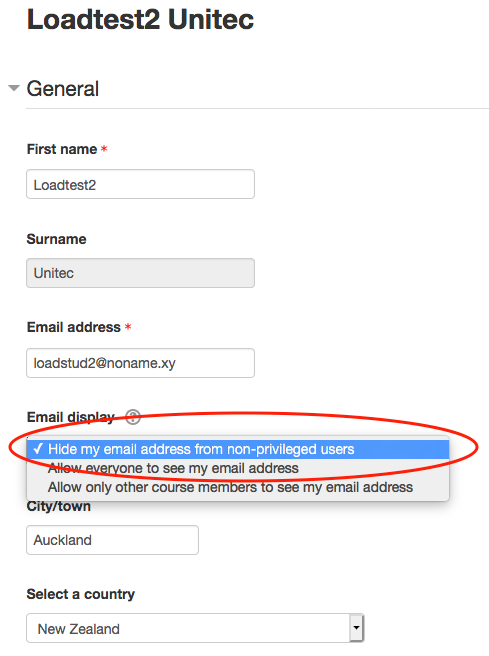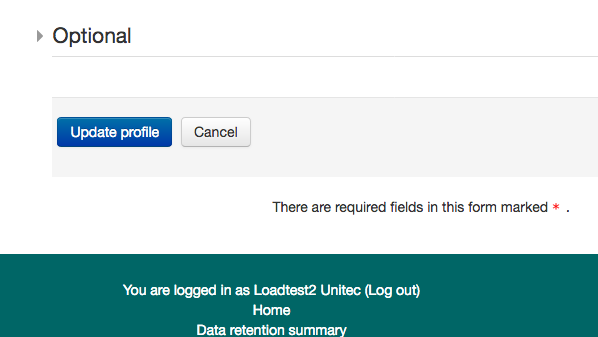Hide my email from other studentsIf you don't want other students in Moodle to see your email address, you can hide it: 1. Click on your profile photo at the top-right corner, then, click the "Profile" option from the drop-down menu.
2. Click the "Edit profile" link.
3. Select the "Hide my email address from non-privileged users" option from the "Email display" drop-down menu. (non-privileged users means students, guests, visitors. Privileged users, such as teachers and managers, will always be able to see your email address.)
4. Save your changes by scrolling down the page and clicking the "Update profile" button.
|
Horizontal ruleIt is possible to make a beautiful horizontal rule in Moodle. Here is an example which you can add to your own course by clicking the < > button and pasting the following code. <hr style="height:8px; color:##800000; background-color:#800000;" width="75%"> The horizontal rule is a great way to separate resources and activities into manageable chunks, display subtopics in sections. |
How to Clear the Cache?Your internet browser's cache stores certain information (snapshots) of webpages you visit on your computer or mobile device so that they'll load more quickly upon future visits and while navigating through websites that use the same images on multiple pages so that you do not download the same image multiple times. Occasionally, however your cache can prevent you from seeing updated content, or cause functional problems when stored content conflicts with live content. You can fix many browser problems simply by clearing your cache. An easy way to reload a page and bypass the cache (force-reload page) involves using keyboard shortcuts. Generally, the keyboard shortcut [Ctrl] + [F5] will work. But ultimately, this depends on what browser you are using.
|
How to copy a Quickmarks
|
How to import content from one course to anotherOnce a programme template has been decided on, you can import it over the top of your own course. It will not affect any of your existing content, and you may find that you need to move things around once the template is in place to make the content fit. Some people choose to start from a blank template (start from scratch) and then import the existing content they want to keep from their old course into their new one. This is also an option. If you would like a new course (your old course will be left as it is), please fill out this form. One of the eLearn team will process this request and you will be emailed when your new course is ready for you to use. If you would like to import the programme template over your existing course, please follow the instructions below. Note: You must have editing teacher access to both the template course and your own course. If you do not have editing teacher access to the template course, please speak with another teacher in your programme, they can assign you access. 1. Go to your own course 2. You may need to tidy up the first section in your own course and remove everything from that section 3. Course Administration (block) > Import 4. Find the template course in the list, or search for it using the search box 5. Select that course and click "Continue" 6. Leave all three options ticked (include activities, include blocks, include filters) and click "Next" 7. Scroll to the bottom of the Schema Settings page and click "Next" 8. Scroll to the bottom of the Confirmation and Review page and click "Perform Import" 9. Depending on how much is in the template, you may need to wait a few seconds. You will receive a confirmation screen saying that the import has been successful. Click "Continue" to return to your course, where you should see the new template applied. |