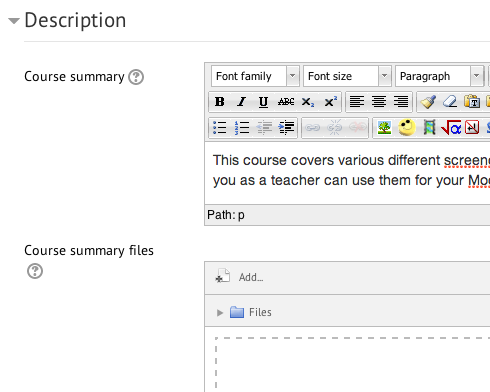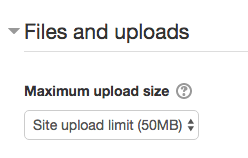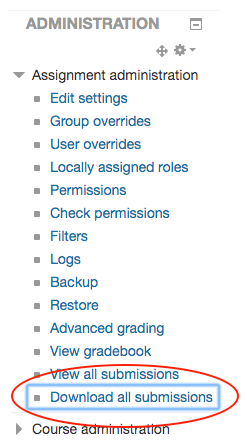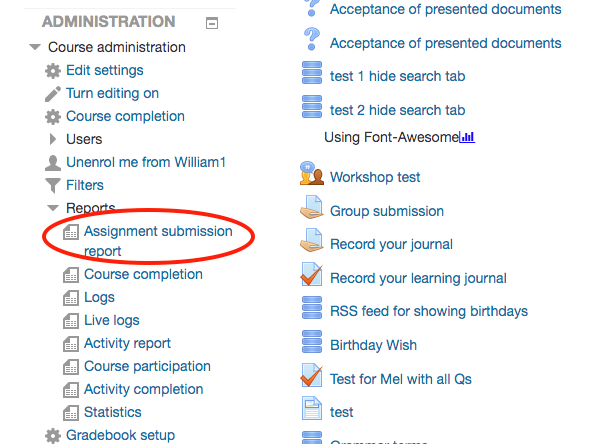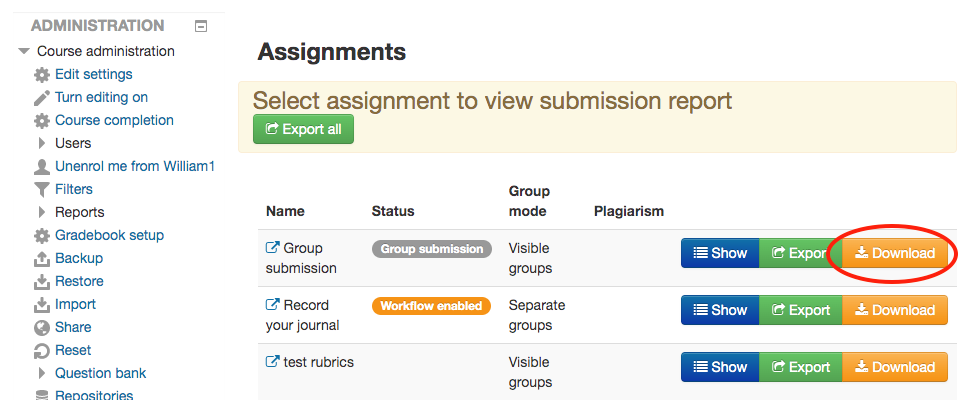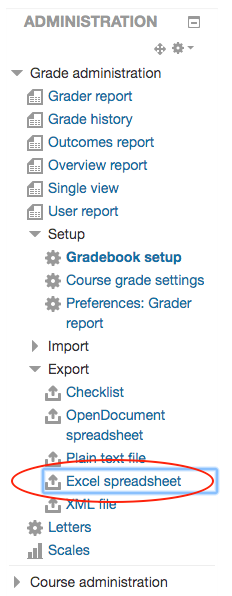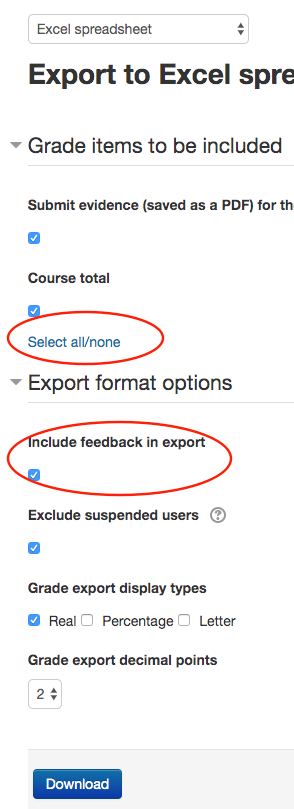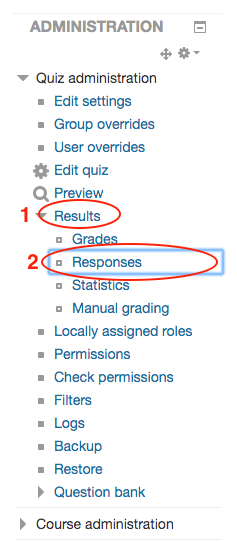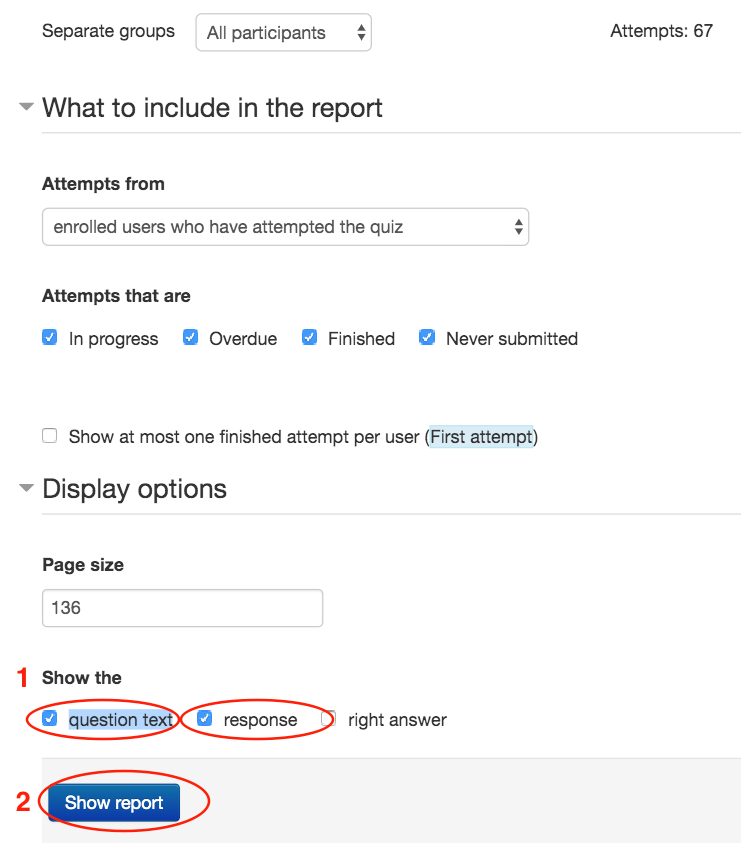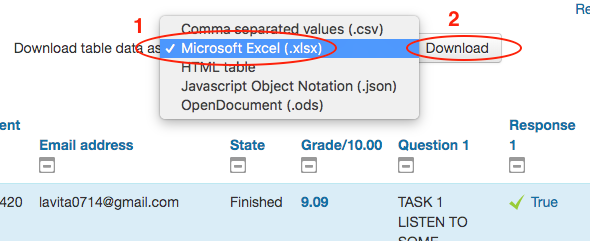Course settings - Description |
Course settings - Files and uploadsYou can increase or decrease the file upload size by: Turn editing on> Administration>Edit settings>Files and Uploads
Maximum upload size - determines the largest size of file that can be uploaded to the course. Activity modules also include a maximum upload size setting for determining the file size. |
Course settings - General
Course full name is the full name of the course that will be displayed in the "My Courses" menu and block. They should follow this format: PeopleSoftID - Course full name eg ETEC3821 - Electrical Fundamentals A Course short name is displayed in the navigation/breadcrumb menu. This should be your PeopleSoftID code. Category should be the programme or department your course is in. Visible should be set to "show" if you wish students to see, "hide" if you wish only teachers in the course to see it (ie it is under maintenance). Course start date - ignore this, it doesn't affect anything. PeopleSoft ID - if you want your students to be automatically enrolled into your course, make sure your correct course PeopleSoft ID code is entered here. |
Course settings - GroupsYou can create Groups, and add specific students to it. The purpose of this might be to give feedback to groups of students working together which is only relevant to that group. To create Groups, first go to the Administration Block>Edit Settings>Groups. Then fill in fields. Then you can go back to Users>Groups>Create groups. After that click add/remove users to add students to your Groups.
We generally recommend leaving these settings as you see above. Group mode
The group mode defined at course level is the default mode for all activities within the course. Each activity that supports groups can also define its own group mode, though if the group mode is forced at course level, the group mode setting for each activity is ignored. Force group mode If group mode is forced, then the course group mode is applied to every activity in the course. Group mode settings in each activity are then ignored. Default grouping You can choose a default grouping for all activities in the course to be available for. |
Delete manually enrolled users |
Download/Backing up Moodle Assignments and gradesIt is important to note that student assignments will disappear from Moodle 16 days after the enrolment end date. If you should need to retrieve a student's data, you can manually re-enrol the student into the Moodle course and download their assignment(s). Please remember to un-enrol this student when you have downloaded what you need. If you need assignments from a whole class, you will need to manually re-enrol every student in the cohort. To download the original student submissions:In the ‘Assignment administration’ block, click the 'Download all submissions' link and save the file.
To download the original student submissions and grades, include teachers' annotated PDFs, feedback files and feedback comments: 1. Find the "Assignment submission report" under the "Report" dropdown menu in the Course administration block:
2. Click on the "Download" button to download a zip file and save it to your computer.
|
Download/Backing up Moodle GradebookIt is important to note that student submissions/responses/results/grades will disappear from Moodle 16 days after the enrolment end date. You should ensure you have downloaded and saved them before that deadline. If you should need to retrieve a student's data/grades, you can manually re-enrol the student into the Moodle course. Please remember to un-enrol this student when you have downloaded what you need. If you need to download grades for the whole class, you will need to manually re-enrol every student in the cohort. After that, please go to each Quiz and click the "Regrade all" button. 1. In the ‘Course administration’ block, click the ‘Gradebook setup’ link: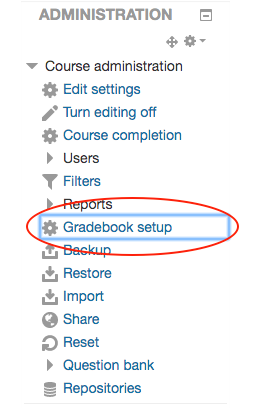 2. In the ‘Export’ dropdown menu, click the ‘Excel spreadsheet’ link: 3. Tick all options, then click the ‘Download’ button and save the file. |
Download/Backing up Quiz and gradesIt is important to note that student submissions/responses/results will disappear from Moodle 16 days after the enrolment end date. You should ensure you have downloaded and saved them before that deadline. If you should need to retrieve a student's data, you can manually re-enrol the student into the Moodle course. Please remember to un-enrol this student when you have downloaded what you need. If you need to download for the whole class, you will need to manually re-enrol every student in the cohort. And then, click the "Regrade all" button.
2. Tick the ‘Show the’ options, then click the ‘Show report’ button:
3. From the ‘Download table data as’ dropdown menu, select ‘Microsoft Excel (.xlsx)’, then click the ‘Download’ button and save the file.
|
Download/Backing up Turnitin assignments and gradesAn inactive Turnitin activity (link) is problematic for you because if anyone clicks on the Turnitin activity, it will incorrectly enrol all the previous years students into your current Moodle course, user list and gradebook. If you want to keep your students work from this Turnitin activity, you can download their submissions (with your grades) to your computer by following these easy steps below: 1. In your Moodle course, go to your Turnitin assignment page and change the list option from "Show 10" to "Show All" (See the screen shot below). 2. Select the check box beside "Student" to select all students' assignments. 3. Click "Download". 4. Select "Selected GradeMark Files". It may take a long time to download. Please be patient. 5. Click on "Turnitin Messages Inbox" to check if students' assignments have been downloaded. If so click on "bulk download" to save it onto your computer. Then delete the online copy by clicking on the red recycle bin icon beside it. That's all.
6. You can then delete this Turnitin assignment from your Moodle course. |