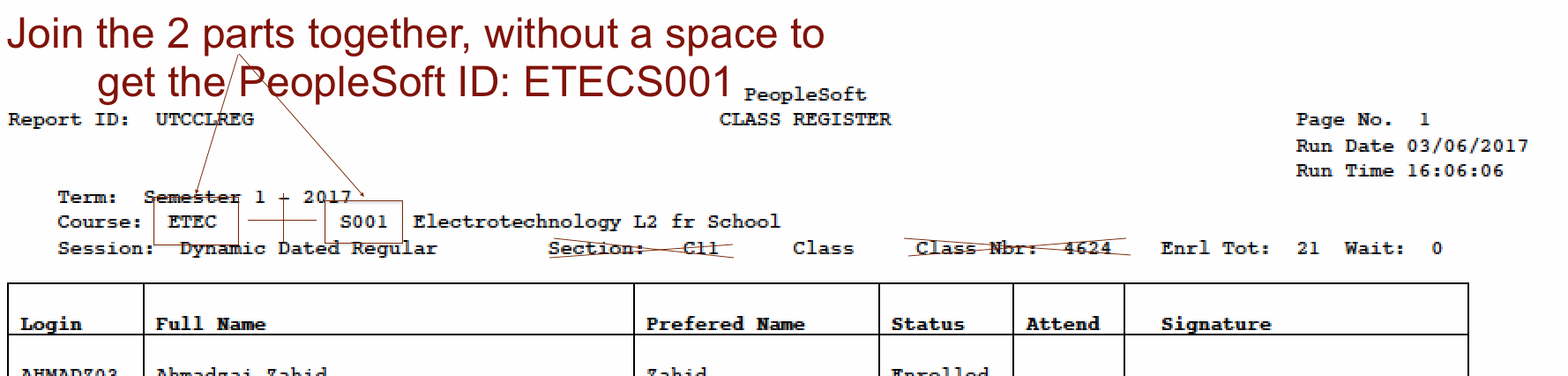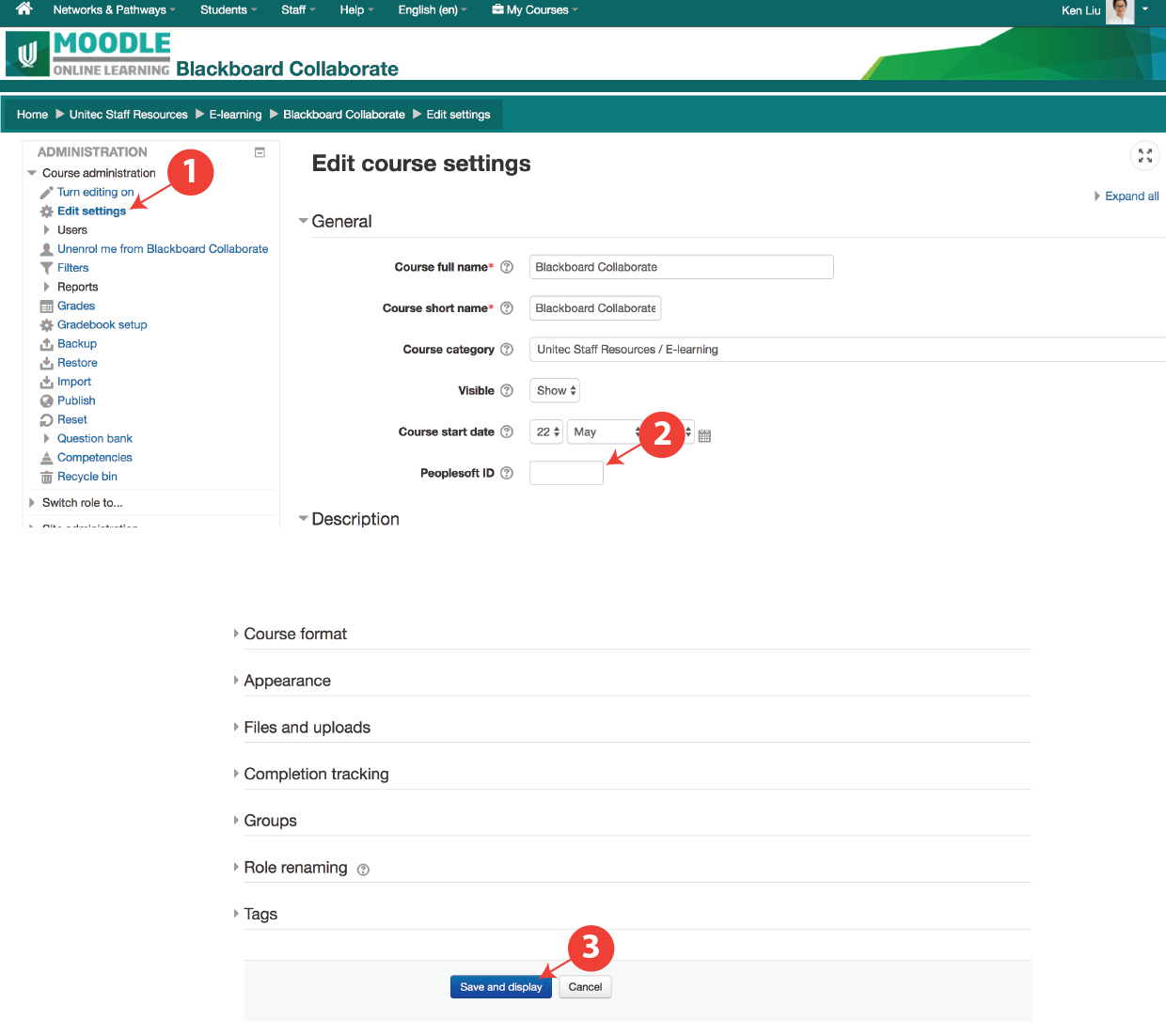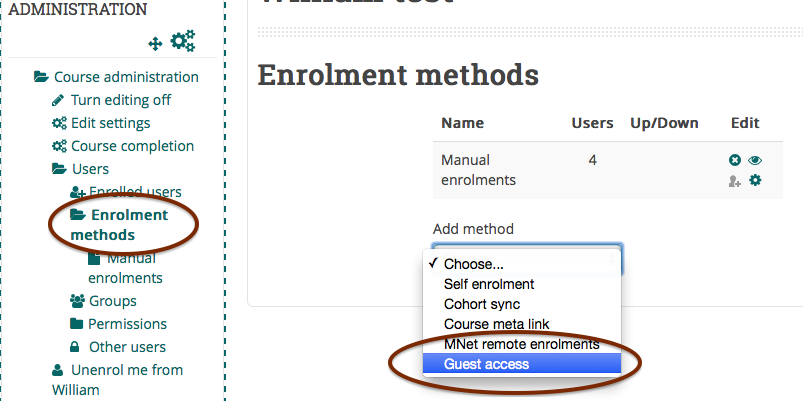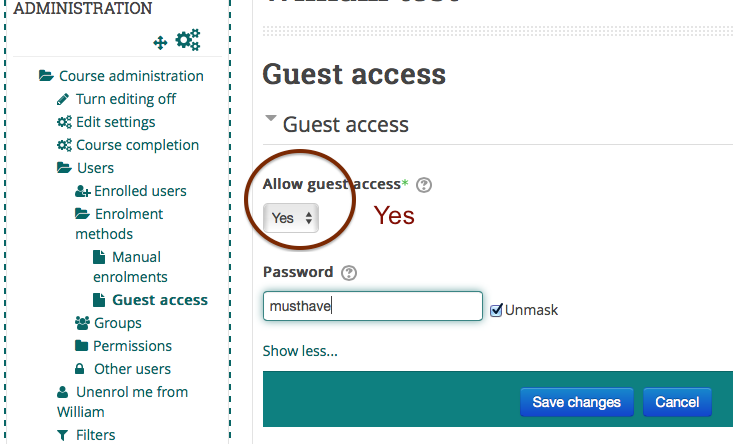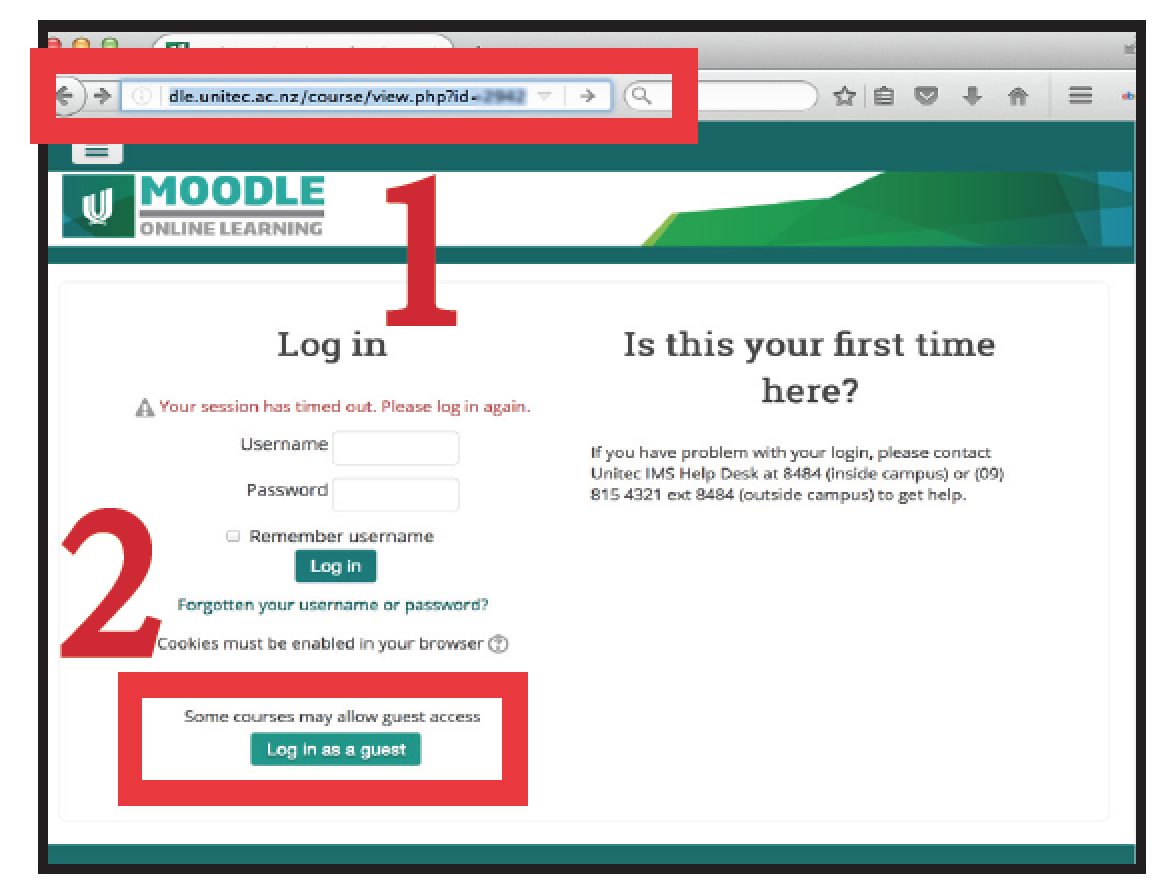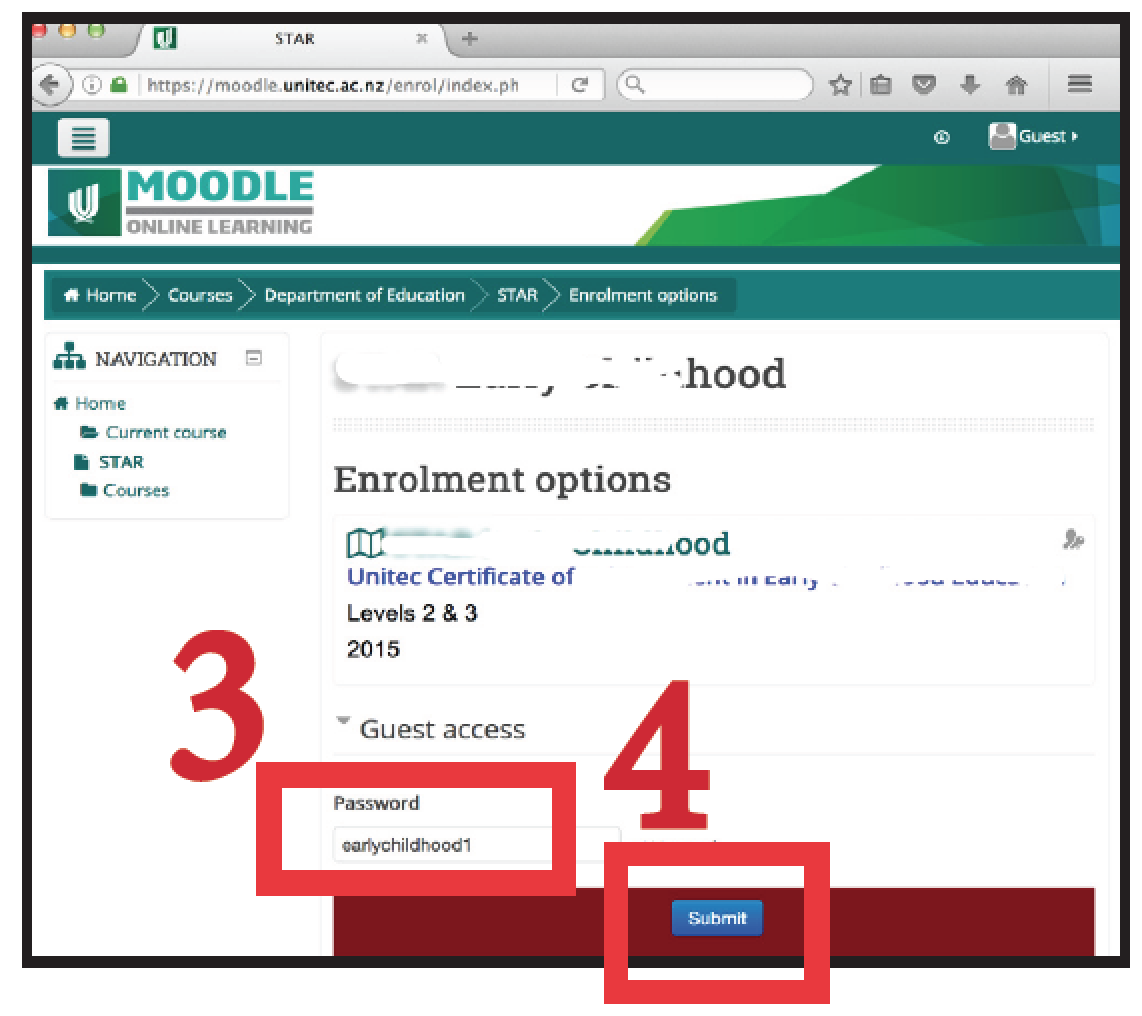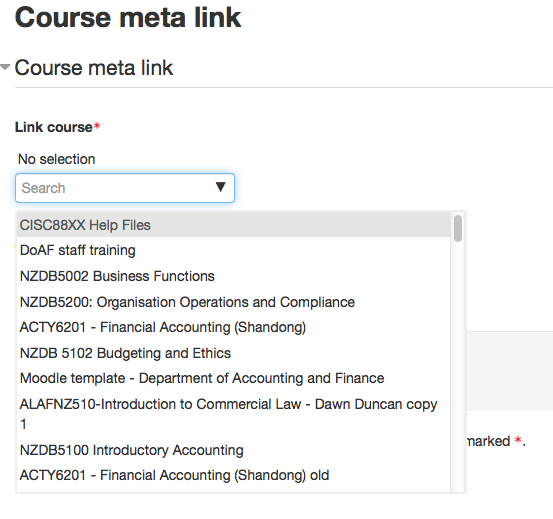Editing iconsWhen you turn editing on in a course, you will see a range of icons:
|
Email notificationsAdjusting all email notifications from Moodle
Then you will see a long list of events that Moodle can send email notifications for. Choose which of them you wish (or don't wish) to receive by email, by using the check boxes. When you are done, click "Save" About email notifications from Moodle Moodle is not an email platform. If you wish to email your students, please email them! Moodle does sometimes send email notifications of events that happen on Moodle such as:
These notifications sometimes fail, so they are not a reliable way of emailing your students. To email your students, send them an actual email. Adjusting forum email digest settings
|
Enable Java on your computerFind the Java Control Panel on Windows
Windows 8
Use search to find the Control Panel Press Windows logo key + W to open the Search charm to search settings In the search box enter Java Control Panel Click on the Java icon to open the Java Control Panel.
Windows XP
Click on the Start button and then click on the Control Panel option. Double click on the Java icon to open the Java Control Panel.
Find the Java Control Panel on Mac
Launch the Java Control Panel on Mac OS X (10.7.3 and above) Click on Apple icon on upper left of screen. Go to System Preferences Click on the Java icon to access the Java Control Panel.
Change Security settings:
Security tab: Allows you to configure various settings related to security such as grant permissions to content, alert users about site certificates, enable trusted publishers and blacklist revocation checks.
How to Enable Java on your browser
Firefox
Safari
|
Enable JavaScript on browsersGoogle Chrome
Internet Explorer
Mozilla Firefox
Apple Safari |
Enrolment - Automatic enrolmentBy using the PeopleSoft code, you can let PeopleSoft automatically enrol your students into your Moodle course. They will be enrolled one week before the PeopleSoft course start date, and unenrolled two weeks after the PeopleSoft course end date. If you need them in longer than these dates, please email yliu@unitec.ac.nz with the course code and the new requested start and end dates. Instructions:
NB: Only one course on Moodle can use the same PeopleSoft ID. Course enrolment or Programme enrolment? Moodle Peoplesoft ID field can accept either the Peoplesoft Course or Programme code. A Peoplesoft course code is PeopleSoft Subject + PeopleSoft Category (ie. APMG8099). There is no space between them. The wrong ID will enrol the wrong students or none!
The list of all Programmes and their PeopleSoft IDs can be found here. |
Enrolment - Enrol your students into Moodle
Follow the steps below to enter your PeoplesoftID into Moodle:
|
Enrolment - Guest accessGuest access allows people who are not enrolled in your course, or even people who don't have Moodle accounts at all, to access your course page. This is not a way of enrolling students or teachers into your course. Guests cannot participate in the course in any way (forums, assignments, etc) but they can view anything that an enrolled student can view. Courses with guest access enabled are required to have a password set, with the possible exception of some programme or pathway "homepages". If you believe your programme or pathway requires a homepage with open access, you must get permission from Te Puna Ako and measures must be put in place to ensure sensitive data for students and staff are not made available to visitors from outside Unitec. NB: enabling guest access (but without a password) gives Google access to your course. If you have sensitive or copyrighted material in your course, do not enable guest access. If you do want to enable guest access, make sure you have set a guest password. The instructions below are for historical purposes. 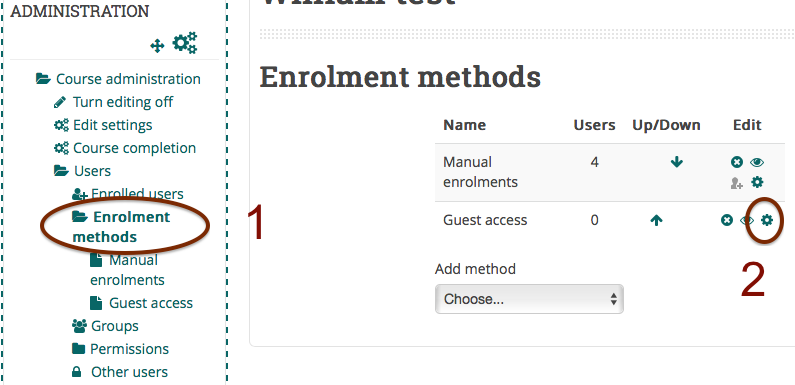 Make sure the the eye is open, so guests can access to your course. Or choose "Guest access" from the "Add method" drop down menu if it isn't there already:
2. Click the edit icon to set a guest password:
3. Click "Save changes" |
Enrolment - Guest access info for studentsHow to access a course as “Guest” Step 1: Follow the course link which your tutor gave to you, i.e:
Step 2: Click on the button: “Log in as a guest” Step 3: Enter the password which your tutor gave to you.
Step 4: Click on the button: “Submit” Tip: Note: |
Enrolment - Manual enrolmentManually enrolling staff into your Moodle course means that you as a teacher/course administrator search for and add each teacher, and have to then remove them later when they no longer need access. Please don't manually enrol any student. Students are enrolled automatically by PeopleSoft. Instructions: |
Enrolment - Meta enrolment (meta link)Use this when you want to pull enrolments (student and teacher) from another course into your course. NB: You must be a 'teacher' or higher level in both courses to set this up. Instructions:
Done! Now all students from the other course will also be enrolled in yours. When they are unenrolled from the other course, they will also be unenrolled from yours. |