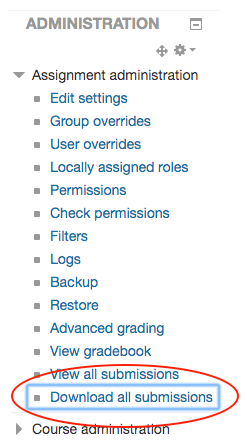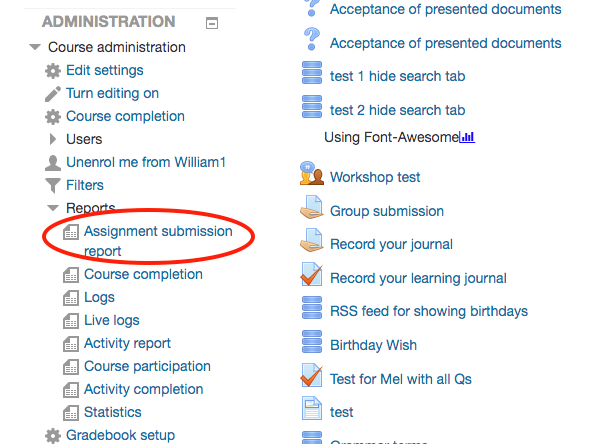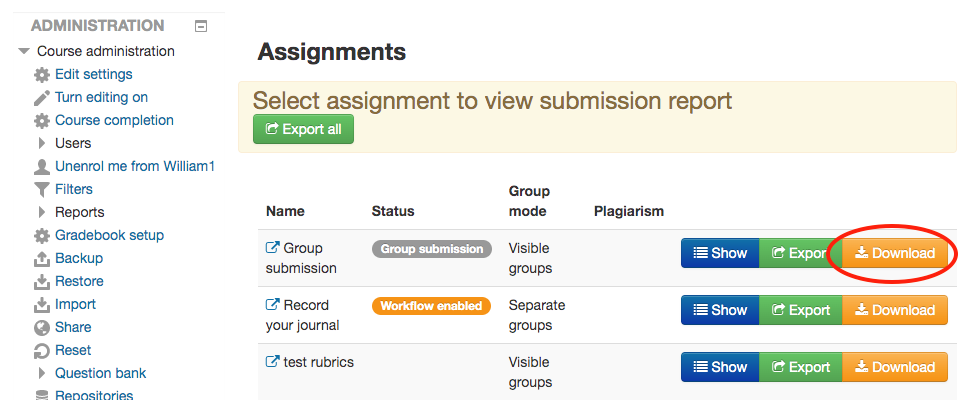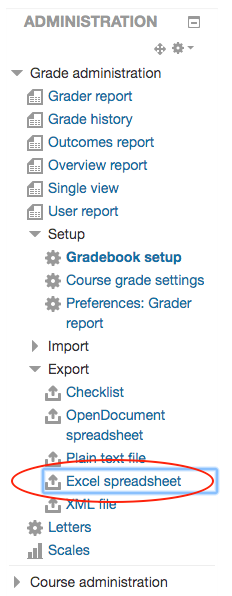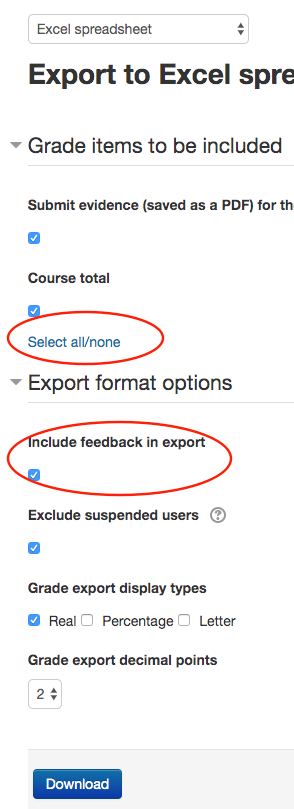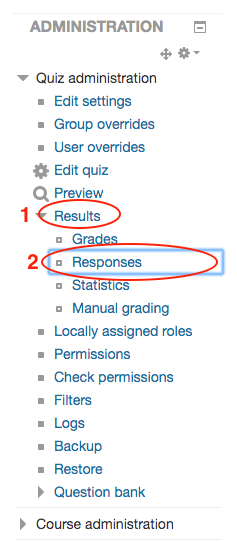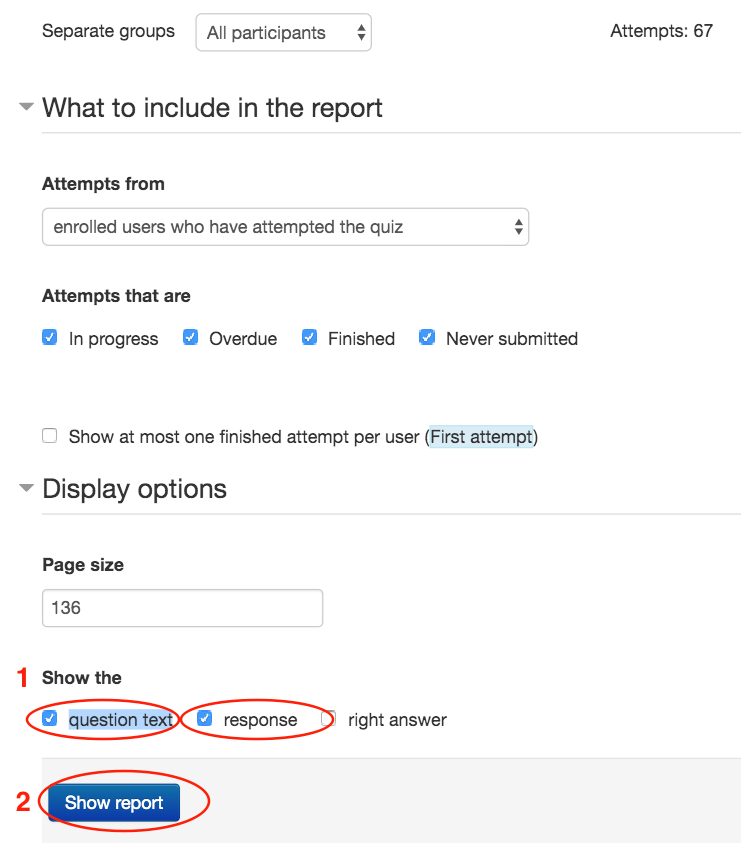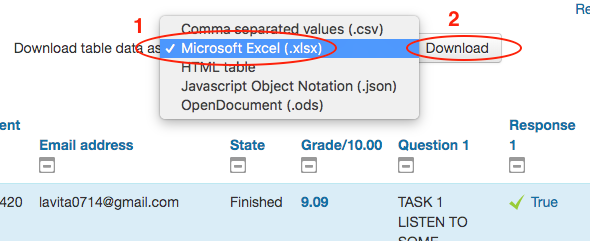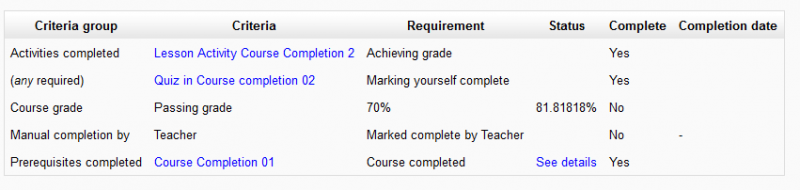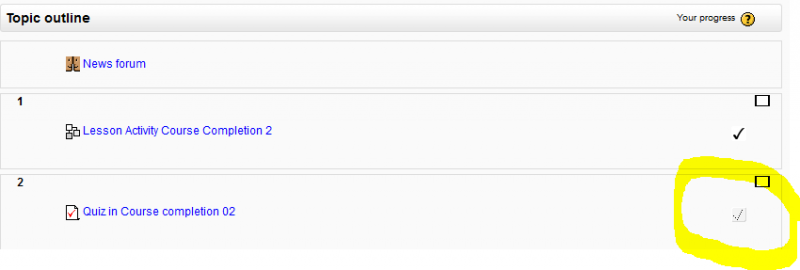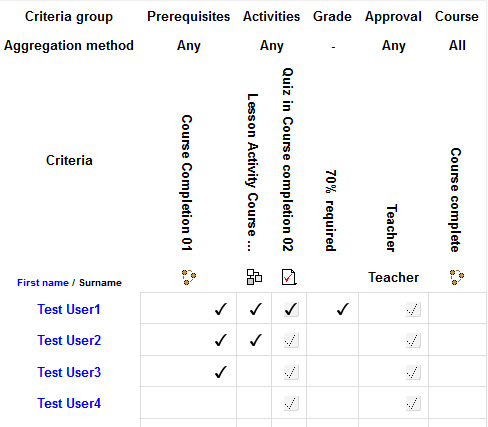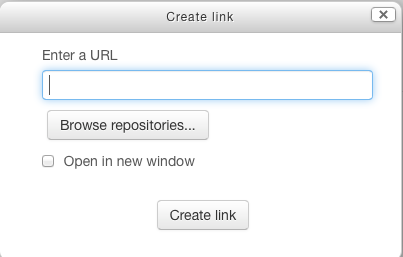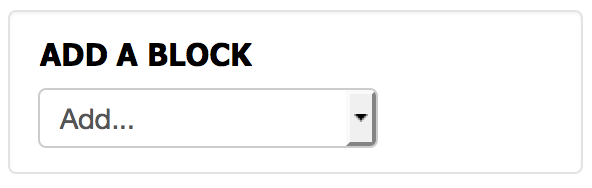Download/Backing up Moodle Assignments and gradesIt is important to note that student assignments will disappear from Moodle 16 days after the enrolment end date. If you should need to retrieve a student's data, you can manually re-enrol the student into the Moodle course and download their assignment(s). Please remember to un-enrol this student when you have downloaded what you need. If you need assignments from a whole class, you will need to manually re-enrol every student in the cohort. To download the original student submissions:In the ‘Assignment administration’ block, click the 'Download all submissions' link and save the file.
To download the original student submissions and grades, include teachers' annotated PDFs, feedback files and feedback comments: 1. Find the "Assignment submission report" under the "Report" dropdown menu in the Course administration block:
2. Click on the "Download" button to download a zip file and save it to your computer.
|
Download/Backing up Moodle GradebookIt is important to note that student submissions/responses/results/grades will disappear from Moodle 16 days after the enrolment end date. You should ensure you have downloaded and saved them before that deadline. If you should need to retrieve a student's data/grades, you can manually re-enrol the student into the Moodle course. Please remember to un-enrol this student when you have downloaded what you need. If you need to download grades for the whole class, you will need to manually re-enrol every student in the cohort. After that, please go to each Quiz and click the "Regrade all" button. 1. In the ‘Course administration’ block, click the ‘Gradebook setup’ link: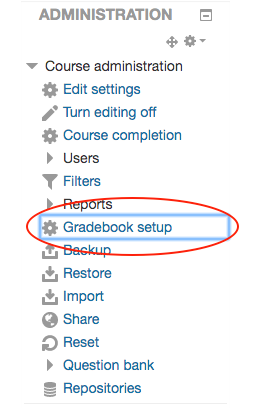 2. In the ‘Export’ dropdown menu, click the ‘Excel spreadsheet’ link: 3. Tick all options, then click the ‘Download’ button and save the file. |
Download/Backing up Quiz and gradesIt is important to note that student submissions/responses/results will disappear from Moodle 16 days after the enrolment end date. You should ensure you have downloaded and saved them before that deadline. If you should need to retrieve a student's data, you can manually re-enrol the student into the Moodle course. Please remember to un-enrol this student when you have downloaded what you need. If you need to download for the whole class, you will need to manually re-enrol every student in the cohort. And then, click the "Regrade all" button.
2. Tick the ‘Show the’ options, then click the ‘Show report’ button:
3. From the ‘Download table data as’ dropdown menu, select ‘Microsoft Excel (.xlsx)’, then click the ‘Download’ button and save the file.
|
Download/Backing up Turnitin assignments and gradesAn inactive Turnitin activity (link) is problematic for you because if anyone clicks on the Turnitin activity, it will incorrectly enrol all the previous years students into your current Moodle course, user list and gradebook. If you want to keep your students work from this Turnitin activity, you can download their submissions (with your grades) to your computer by following these easy steps below: 1. In your Moodle course, go to your Turnitin assignment page and change the list option from "Show 10" to "Show All" (See the screen shot below). 2. Select the check box beside "Student" to select all students' assignments. 3. Click "Download". 4. Select "Selected GradeMark Files". It may take a long time to download. Please be patient. 5. Click on "Turnitin Messages Inbox" to check if students' assignments have been downloaded. If so click on "bulk download" to save it onto your computer. Then delete the online copy by clicking on the red recycle bin icon beside it. That's all.
6. You can then delete this Turnitin assignment from your Moodle course. |
Block - Calendar |
Block - Course completion statusThe course completion status block shows what has been done towards completing the course. The student and teacher will both see this block. The "More information" link will lead to a more detailed report. This report can have some interactive elements in the form of check boxes for the student and teacher. The "Course completion block" must be added to the course in order to see the "Course completion status" block. Student view The student can see their progress in the course by looking at the content of the block or clicking on the "More details" link to see a report. The student, if required, can mark an activity as completed on the course's homepage. Course completion report, student view, 1 course: Course completion report, student view, 2 courses - teacher needs to mark complete:
Course homepage, students has completed lesson, needs to self complete quiz:
Teacher view This block shows the status for each student. It is also the place where the teacher (or others) can mark the course as complete. Note: The course completion status block will only appear if completion tracking criteria are set in Settings > Course administration > Completion tracking. This is what the teacher sees: Course completion report, teacher view, 1 course: Course completion report, teacher view, showing prerequisite:
|
Block - HTML blockA HTML block is basically a 'free' block. This means you can add any text, links or media to it with the HTML editor. Add a HTML block
In an HTML block you can create links to external URLs, Moodle activities and resources or documents you have uploaded to Moodle
To link to a document:
|
Blocks - Add a blockOn the left, under any existing blocks, is the "Add a block" menu. Select the block you would like to add from the menu (if you do not see the block you want to add here, it may already be on your course page! Some blocks can only be added once to a course).
Once the block has been added it will appear on the left at the bottom. From here you can move (drag and drop) the block to a new location, and configure the block (using the cog icon). |
Calendar - Add a new eventTo add a new event to a calendar, navigate to the month required in the calendar block.
|