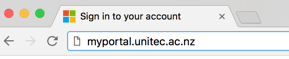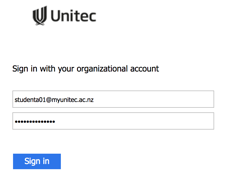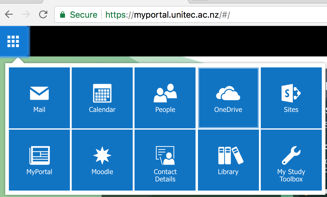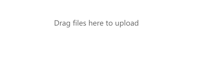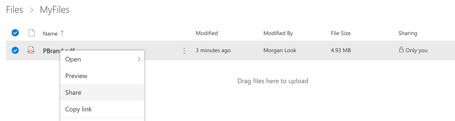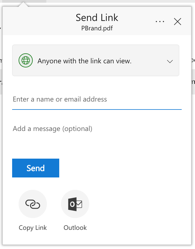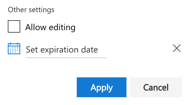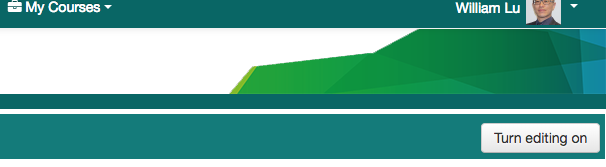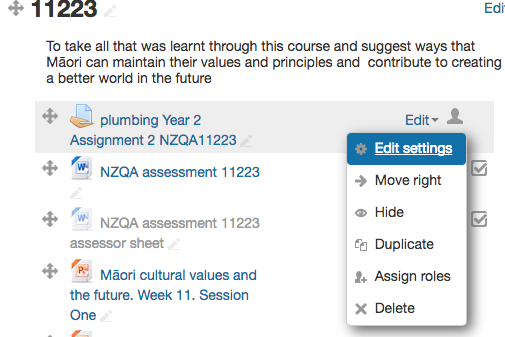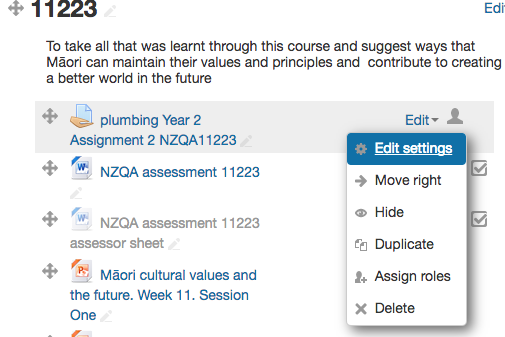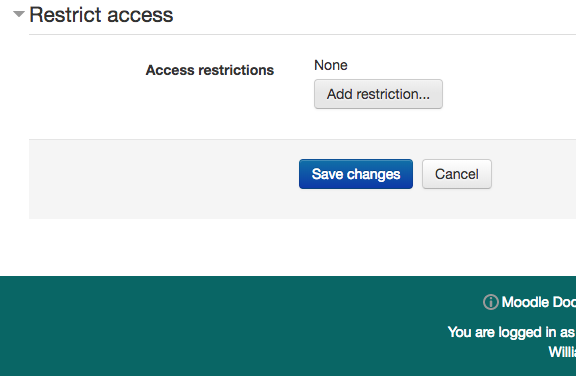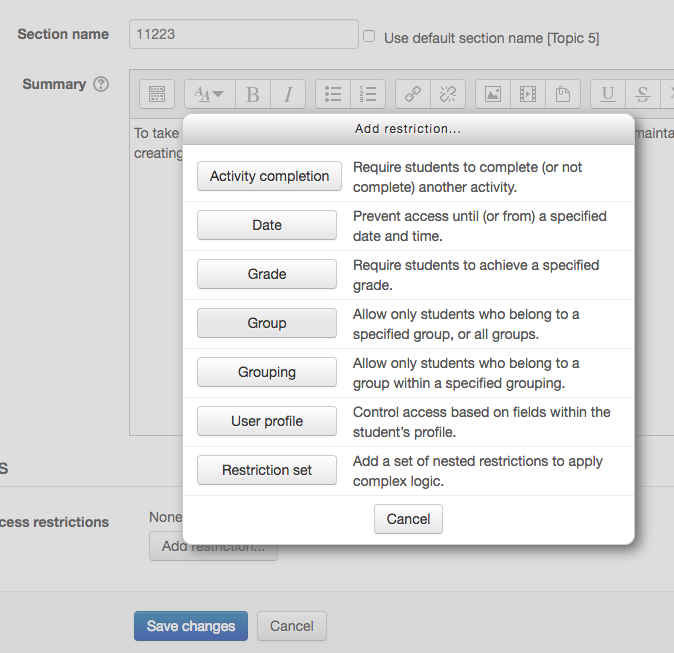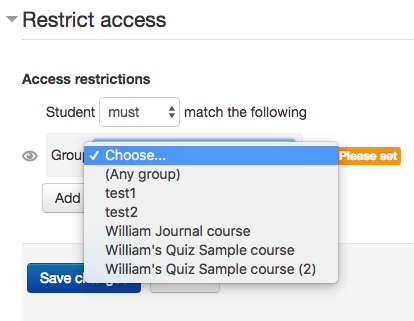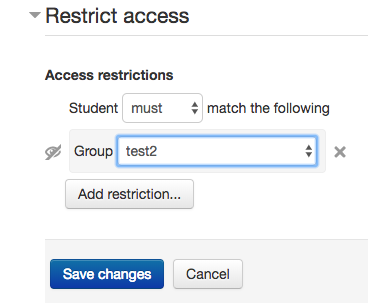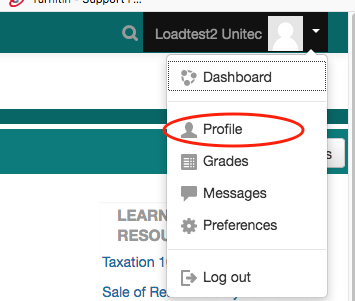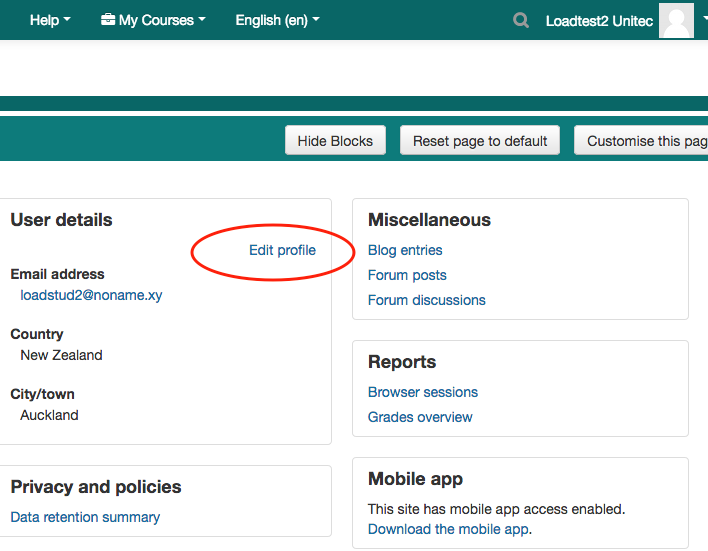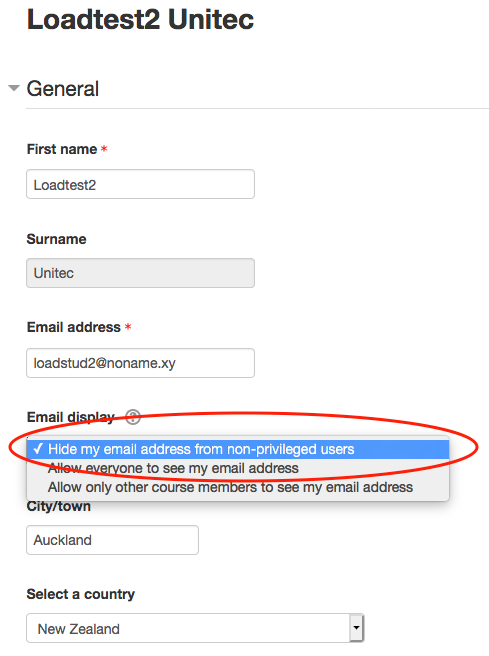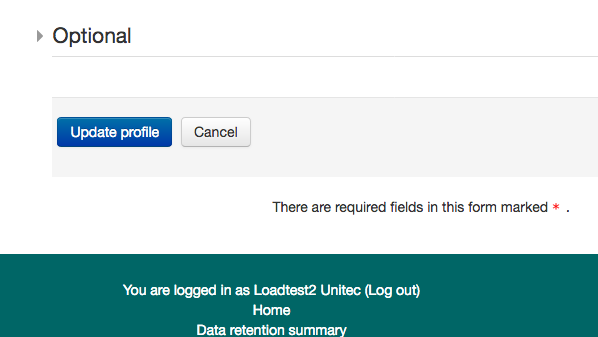Upload a big fileWe cannot recommend moodle for submissions of files of this size, file submission data is stored in the moodle database which is both very expensive and limited. This is in addition to potentially causing problems for the server when uploading and downloading files of this size. Our recommendation is that students share their files with you using OneDrive, this is a Microsoft service provided for students by Unitec, unlike moodle it is intended for file storage and sharing.
|
Activities - Turnitin MarkingHere are several videos introducing quick ways to mark Turnitin assignments.
|
Groups - Restricting Access to Specific Groups1. Click Turn editing on at the top right of your course page:
2. Click Edit settings to the right of the activity you want to restrict access to:
or Click Edit topic to the right of the section you want to restrict access to:
3. Under the Restrict access heading, click Add restriction.
4. Then click on the Group button.
5. Select the group that you want to restrict from accessing the assignment/section from the drop down menu.
6. You can shut off the eye if you want other students who are not in this group to see the warning: "Not available unless..."
7. Save changes. |
Groups - Teaching in a shared courseThis guide is about how teachers can teach in a shared course. Has to be done by the team leader:
Note:
Has to be done by teachers:
Note: |
Tidy up your courseThis entry contains suggestions for how to tidy up your moodle course.1. If you’re not using it, delete it, or drag it to a hidden section2. Put links into a Glossary or a Page (to reduce scroll of death)Glossary features:
Page features:
3. Put files e.g PDF, Word or PPT into Folders (or Glossary) or do 5. belowFolder features:
4. Videos and imagesPut videos into a 'page' by either adding a link or inserting the embed code. Don't put the video on your course homepage, as it will take time to load. Reduce your image size - otherwise, it will take time to load. 5. Instead of uploading Word, Ppt, Excel etc files , use Office 365 and link from there.Benefits:
6. Contact Te Puna Ako staff for help with how to do any of these steps (or search in the Guide to Moodle for the relevant word e.g. page/glossary).......... enjoy your tidy course!! |
How to copy a Quickmarks
|
If I change a question in the Question Bank, will it be changed in all the quizzes it appears in?Yes, If you changed a question in the Question Bank, it will change in all the quizzes it appears in. Questions really live in the Question Bank. When you add a question to the quiz, you are just making a link from the quiz to the question in the Question Bank. So, you can add one question to many quizzes, and then if you edit it, it will change in all quizzes. If you want to change any question, you have to:
What happens if you change the correct answer, but the Quiz has closed and the students have already been graded?
|
Turnitin file formatsTo submit a paper to Turnitin, your paper must meet our requirements. Turnitin will currently accept the following file types to generate Originality Reports:
The paper being submitted must contain more than 20 words, must be under 20MB (or approximately one million characters), must not exceed 200 pages in length, and must not contain spaces in between every letter (l i k e t h i s). Please note that we do not support:
Therefore, if an unsupported word processor is being used, you may need to save the file as a TXT or RTF file in order to upload to Turnitin. If a file format issue is occurring, please re-open the file in a word processor, and save the file again using the "save as" function and choosing a different format from the file type pull down menu (try RTF or TXT as they are the most "safe"). Occasionally content in document headers and footers can prevent a file from being accepted by the Turnitin service. If you encounter issues uploading a document that contains headers and footers, editing or removing the content may resolve the issue. Footnotes:
|
Remove manually enrolled studentsManually enrolment has no effect on student accessibility to Unitec Moodle. Student enrollment is controlled by PeopleSoft only. As an Editing Teacher role, you can manually enrol a user, it looks fine from your teacher’s view. But, it only works for Staff. Even a student's name appears in your participant list, they still can’t access your course, because their account is not activated yet. Even worse, the inactivated manually enrolled account will cause unpredict issues which will incur complaints to Unitec. Please remove all manually enrolled students to avoid any further issues. |
Hide my email from other studentsIf you don't want other students in Moodle to see your email address, you can hide it: 1. Click on your profile photo at the top-right corner, then, click the "Profile" option from the drop-down menu.
2. Click the "Edit profile" link.
3. Select the "Hide my email address from non-privileged users" option from the "Email display" drop-down menu. (non-privileged users means students, guests, visitors. Privileged users, such as teachers and managers, will always be able to see your email address.)
4. Save your changes by scrolling down the page and clicking the "Update profile" button.
|