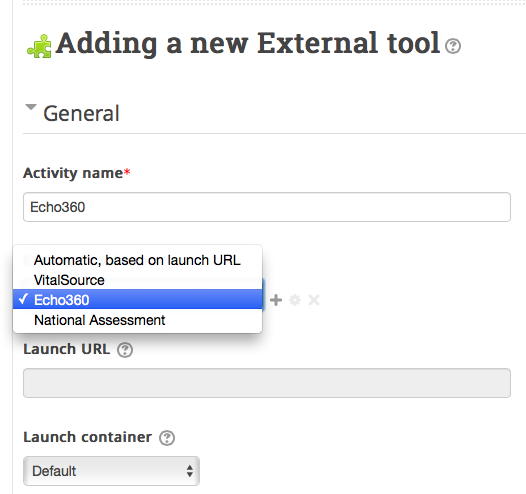Activities - HotPotThe HotPot module allows teachers to distribute interactive learning materials to their students via Moodle and view reports on the students' responses and results. A single HotPot activity consists of an optional entry page, a single elearning exercise, and an optional exit page. The elearning exercise may be a static web page or an interactive web page which offers students text, audio and visual prompts and records their responses. The elearning exercise is created on the teacher's computer using authoring software and then uploaded to Moodle. A HotPot activity can handle exercises created with the following authoring software: Hot Potatoes (version 6)
|
Activities - GlossaryThe glossary activity module enables participants to create and maintain a list of definitions, like a dictionary, or to collect and organise resources or information. A teacher can allow files to be attached to glossary entries. Attached images are displayed in the entry. Entries can be searched or browsed alphabetically or by category, date or author. Entries can be approved by default or require approval by a teacher before they are viewable by everyone. If the glossary auto-linking filter is enabled, entries will be automatically linked where the concept words and/or phrases appear within the course. A teacher can allow comments on entries. Entries can also be rated by teachers or students (peer evaluation). Ratings can be aggregated to form a final grade which is recorded in the gradebook. Glossaries have many uses, such as |
Activities - ForumThe forum activity module enables participants to have asynchronous discussions i.e. discussions that take place over an extended period of time. There are several forum types to choose from, such as a standard forum where anyone can start a new discussion at any time; a forum where each student can post exactly one discussion; or a question and answer forum where students must first post before being able to view other students' posts. A teacher can allow files to be attached to forum posts. Attached images are displayed in the forum post. Participants can subscribe to a forum to receive notifications of new forum posts. A teacher can set the subscription mode to optional, forced or auto, or prevent subscription completely. If required, students can be blocked from posting more than a given number of posts in a given time period; this can prevent individuals from dominating discussions. Forum posts can be rated by teachers or students (peer evaluation). Ratings can be aggregated to form a final grade which is recorded in the gradebook. Forums have many uses, such as
|
Activities - External ToolThe external tool activity module enables students to interact with learning resources and activities on other web sites. For example, an external tool could provide access to a new activity type or learning materials from a publisher. For example, to Add Echo360 activity, you can select "Echo360' from the 'External too type' drop down menu:
|
Activities - Database - TemplatesTemplates are how the database looks on your Moodle page. There are three main templates you need to worry about:
All others can be left on their default settings. List view This is the default view when people first arrive in the database activity. It shows multiple entries, usually stacked vertically one after the other. If there are a lot of entries in the database, and the entries are long, it may be worth making this a reduced view (with just a title and entry author) which can click through to the single entry. Single entry view This shows just a single database entry. It will contain all the information. Add template This determines what the page looks like when a student (or teacher) adds a new entry to the database. It will also contain all the possible fields for the participant to fill out, laid out in a way and order that makes sense. |
Activities - WorkshopThe workshop activity module enables the collection, review and peer assessment of students' work. Students can submit any digital content (files), such as word-processed documents or spreadsheets and can also type text directly into a field using the text editor. Submissions are assessed using a multi-criteria assessment form defined by the teacher. The process of peer assessment and understanding the assessment form can be practised in advance with example submissions provided by the teacher, together with a reference assessment. Students are given the opportunity to assess one or more of their peers' submissions. Submissions and reviewers may be anonymous if required. Students obtain two grades in a workshop activity - a grade for their submission and a grade for their assessment of their peers' submissions. Both grades are recorded in the gradebook. |
Activities - WikiThe wiki activity module enables participants to add and edit a collection of web pages. A wiki can be collaborative, with everyone being able to edit it, or individual, where everyone has their own wiki which only they can edit. A history of previous versions of each page in the wiki is kept, listing the edits made by each participant. Wikis have many uses, such as
How to edit a wiki: 2. Click the wiki 3. Click the edit tab 4, Delete or Add the text you want to change. 5. To edit the table (ie add more rows), click the icon in the top left corner of the edit window, then click the 'table' icon 6. Click save |
Activities - SCORM packageA SCORM package is a collection of files which are packaged according to an agreed standard for learning objects. The SCORM activity module enables SCORM or AICC packages to be uploaded as a zip file and added to a course. Content is usually displayed over several pages, with navigation between the pages. There are various options for displaying content in a pop-up window, with a table of contents, with navigation buttons etc. SCORM activities generally include questions, with grades being recorded in the gradebook. SCORM activities may be used
|
Activities - QuizThe quiz activity enables a teacher to create quizzes comprising questions of various types, including multiple choice, matching, short-answer and numerical. The teacher can allow the quiz to be attempted multiple times, with the questions shuffled or randomly selected from the question bank. A time limit may be set. Each attempt is marked automatically, with the exception of essay questions, and the grade is recorded in the gradebook. The teacher can choose when and if hints, feedback and correct answers are shown to students. Quizzes may be used
Video Resources: 1. The video below shows how to add and remove Quiz questions - click the square box icon in bottom right corner to make it play in full screen. |
Activities - LessonThe lesson activity module enables a teacher to deliver content and/or practice activities in interesting and flexible ways. A teacher can use the lesson to create a linear set of content pages or instructional activities that offer a variety of paths or options for the learner. In either case, teachers can choose to increase engagement and ensure understanding by including a variety of questions, such as multiple choice, matching and short answer. Depending on the student's choice of answer and how the teacher develops the lesson, students may progress to the next page, be taken back to a previous page or redirected down a different path entirely. A lesson may be graded, with the grade recorded in the gradebook. Lessons may be used
|