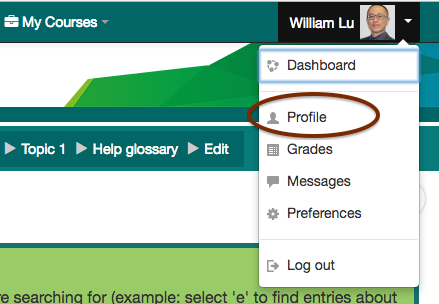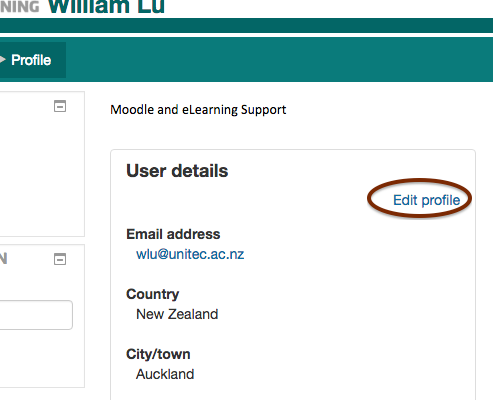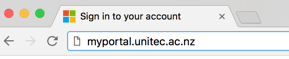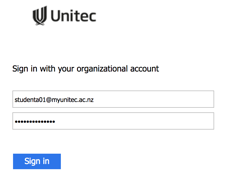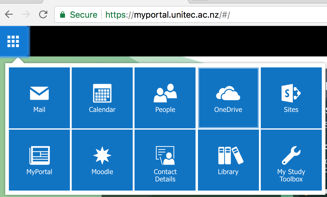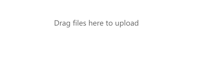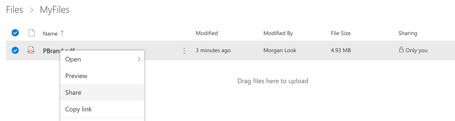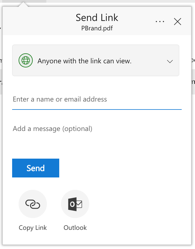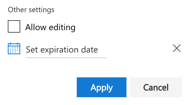Turnitin file formatsTo submit a paper to Turnitin, your paper must meet our requirements. Turnitin will currently accept the following file types to generate Originality Reports:
The paper being submitted must contain more than 20 words, must be under 20MB (or approximately one million characters), must not exceed 200 pages in length, and must not contain spaces in between every letter (l i k e t h i s). Please note that we do not support:
Therefore, if an unsupported word processor is being used, you may need to save the file as a TXT or RTF file in order to upload to Turnitin. If a file format issue is occurring, please re-open the file in a word processor, and save the file again using the "save as" function and choosing a different format from the file type pull down menu (try RTF or TXT as they are the most "safe"). Occasionally content in document headers and footers can prevent a file from being accepted by the Turnitin service. If you encounter issues uploading a document that contains headers and footers, editing or removing the content may resolve the issue. Footnotes:
|
Typing Māori easilyIf you are using Mac
If you are using Windows
|
Update profile (my profile)You can find your profile by clicking on your user picture in the top right. This is what other users on the site see when they click on your name. You can add more details and a description, and upload a user picture. 1. From the drop-down menu at the top-right corner, click on 'Profile':
2. Click on the link 'Edit profile':
3. Click the ? next to some fields to see what these settings do 4. Upload a user picture from your computer 5. Click the "Update profile" button at the very bottom |
Upload a big fileWe cannot recommend moodle for submissions of files of this size, file submission data is stored in the moodle database which is both very expensive and limited. This is in addition to potentially causing problems for the server when uploading and downloading files of this size. Our recommendation is that students share their files with you using OneDrive, this is a Microsoft service provided for students by Unitec, unlike moodle it is intended for file storage and sharing.
|
Why am I not getting emails from Moodle?If you are a teacher, but your Moodle profile email is not the one you are using now, then you should change it to the right one. If you are a student, our Moodle updates your profile every day according to your Unitec Student Portal data. you should NOT change your email in Moodle, because of the change will be overwritten by PeopleSoft overnight. So please change your email here: https://myportal.unitec.ac.nz/welcome, then wait for the next day to see your Moodle email updated. If it is the right email but you didn’t get any email from Moodle, they might land into your Junk mails or Spam folder. Follow the link below to the guide of how to tame Gmail. Hotmail and other Email Apps should be similar. https://moodle.unitec.ac.nz/mod/glossary/showentry.php?eid=595Another possibility (unlikely) is that you had turned off the Moodle notification at some stage. Follow the link below to the guide of how to turn it back on: https://moodle.unitec.ac.nz/mod/glossary/showentry.php?eid=572 |